【教學內容】進階邊框運用,如果能學會這種改法加以應用,大概一般改圖常見的邊框都能略知一二
【教學作者】流星回天 (2008年的教學,拿出來重發而已)
【歡迎自由轉載,記得附上出處就好】
成品展示
【省時間的可以看純文字教學】
1. 開啟圖片,新增圖層
2. 利用"矩形選取畫面工具"在圖片上拉出矩形,要比原圖小一點
3. 進入"遮色片模式" (快速鍵為Q)
4. 選擇 "濾鏡>像素>結晶化>數值任選(我是用24)"
5. 選擇 "濾鏡>像素>殘影2次>馬賽克(數值越大,格子越大)"
6. 選擇 "濾鏡>銳利化>銳利化3次"
7. 退出 "遮色片模式" (按Q即可退出)
8. 可用油漆桶或是畫筆工具上色(玻璃邊框的顏色)
9. 右鍵>取消選取>完成
【如果上面看不懂可以參考圖文教學】
(上下教學稍有不同,下面會講的比較多其他東西)
請先自行把圖片開啟,裁切好大小 (如果太小太不清楚可以調到200%),然後新增個圖層(專門給邊框用)
選擇出一個矩形,這個矩形會影響到邊框大小 (多嘗試幾次去抓自己想要的大小)
進入"遮色片模式",快速鍵為Q,或是在左邊的工具列也能找到^^
這個步驟要運用到"濾鏡",可直接參考圖片中"紀錄步驟"的順序去執行,"結晶化x1>殘影x2>馬賽克x1>銳利化x4 " (這個地方的濾鏡只要稍微變化一下,就能產生出完全不同的邊框,多多摸索,會有不一樣的發現^^)
完成後退出"遮色片模式",再按一下快速鍵Q就能退出,或是在左邊的工具列也能找到
使用油漆桶或是筆刷把剛剛選取的範圍塗滿(我是使用筆刷),你就能看到邊框慢慢出現顏色,完成後"右鍵>取消選取"(或是按快速鍵ctrl+D),完成
如果這時候覺得太深,可以選擇邊框的那個圖層去調透明度,給邊框一個獨立圖層,能夠做的變化也就更大
祝各位順利囉~

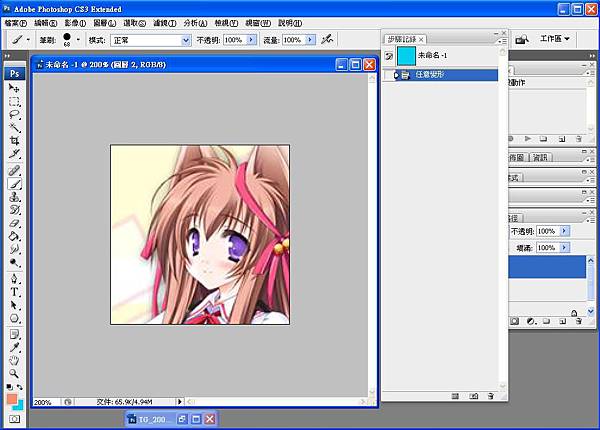
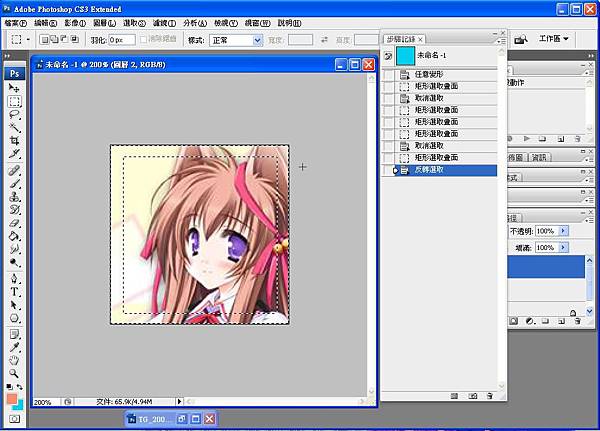

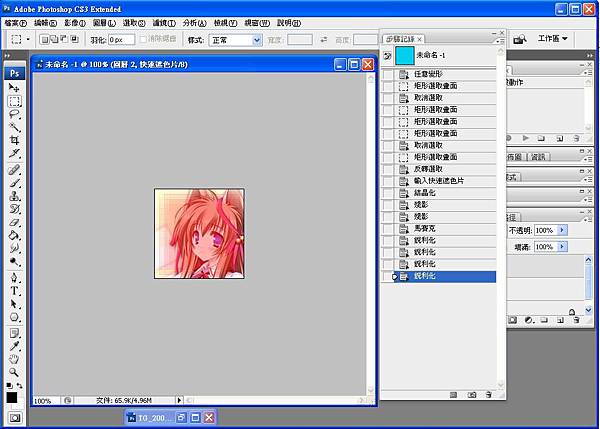
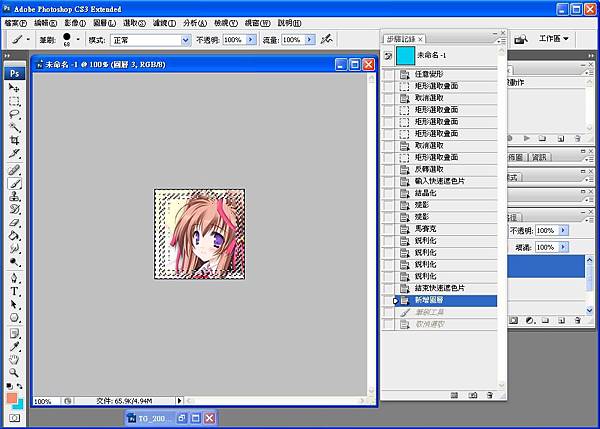
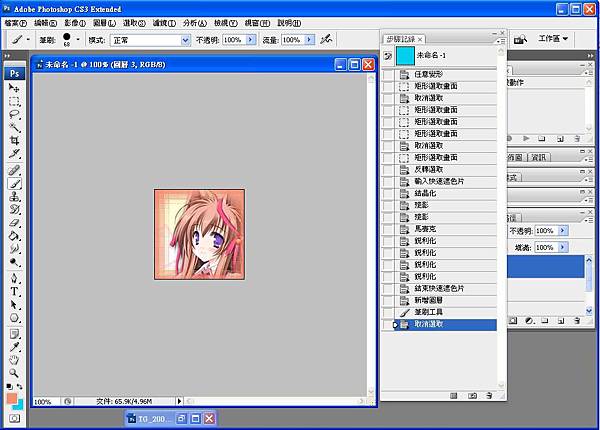
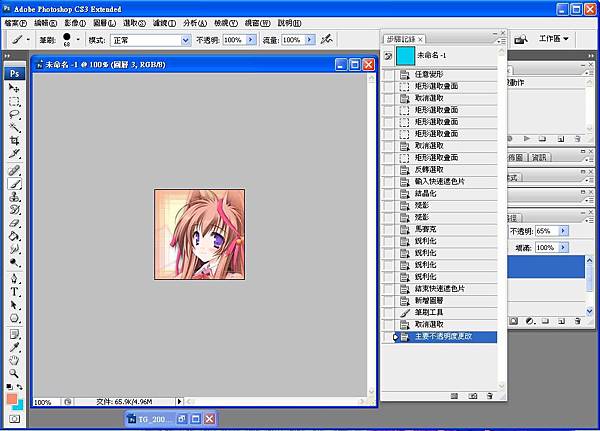


 留言列表
留言列表